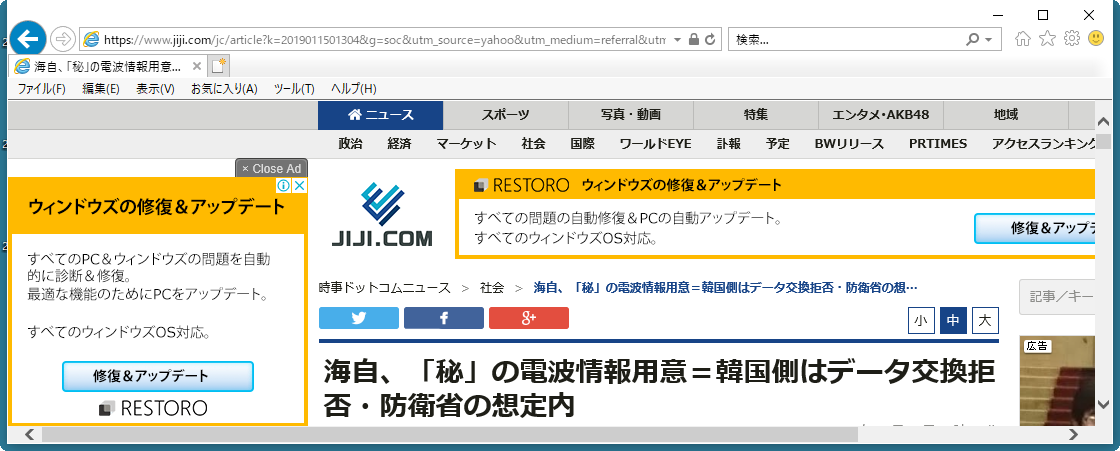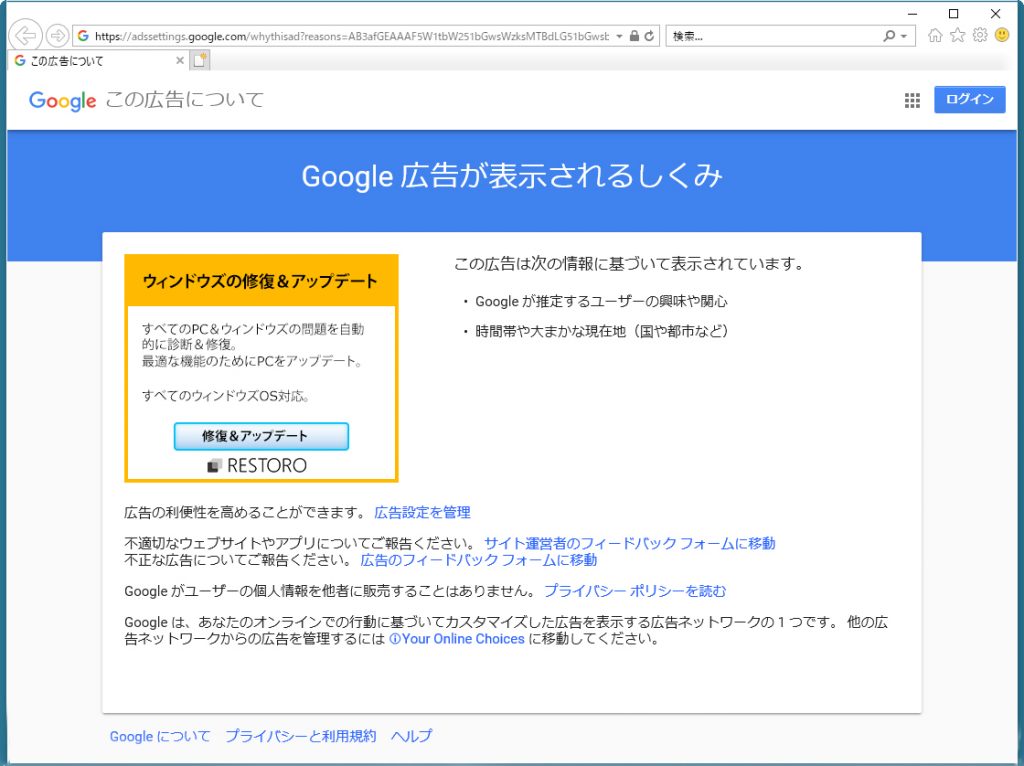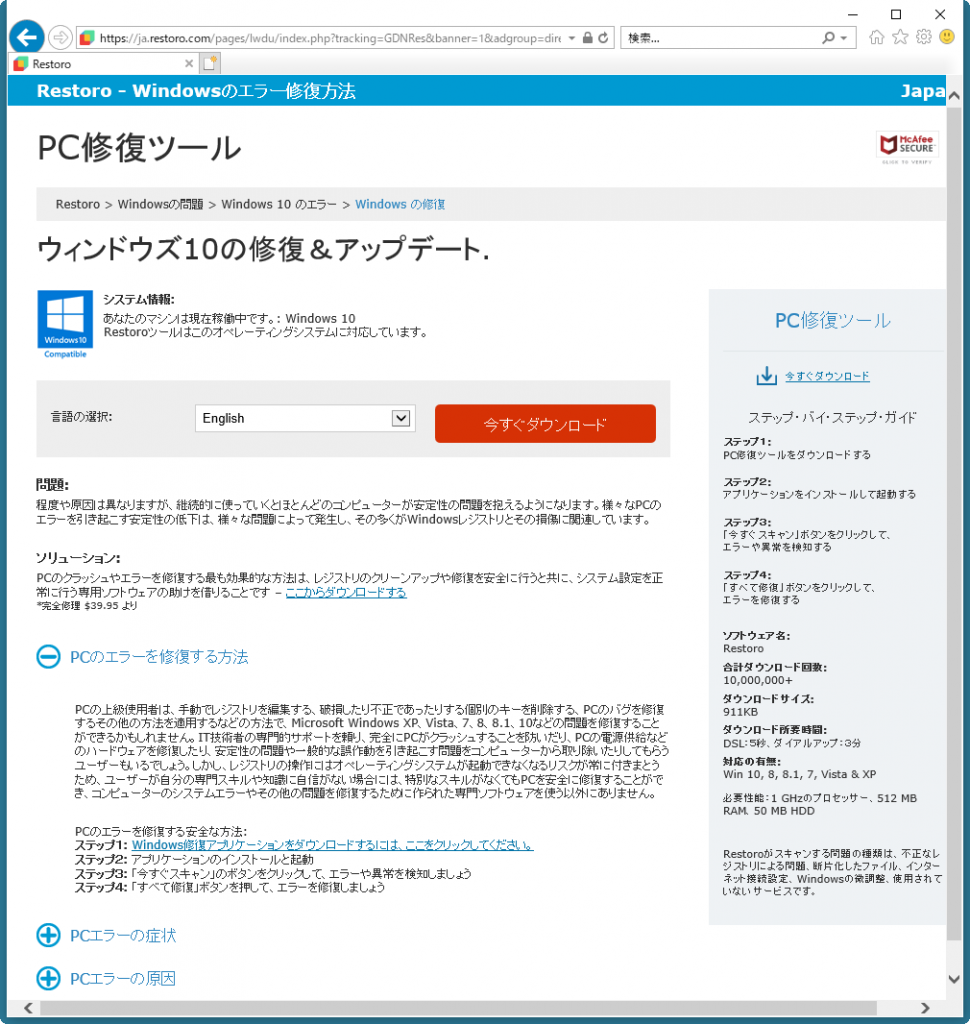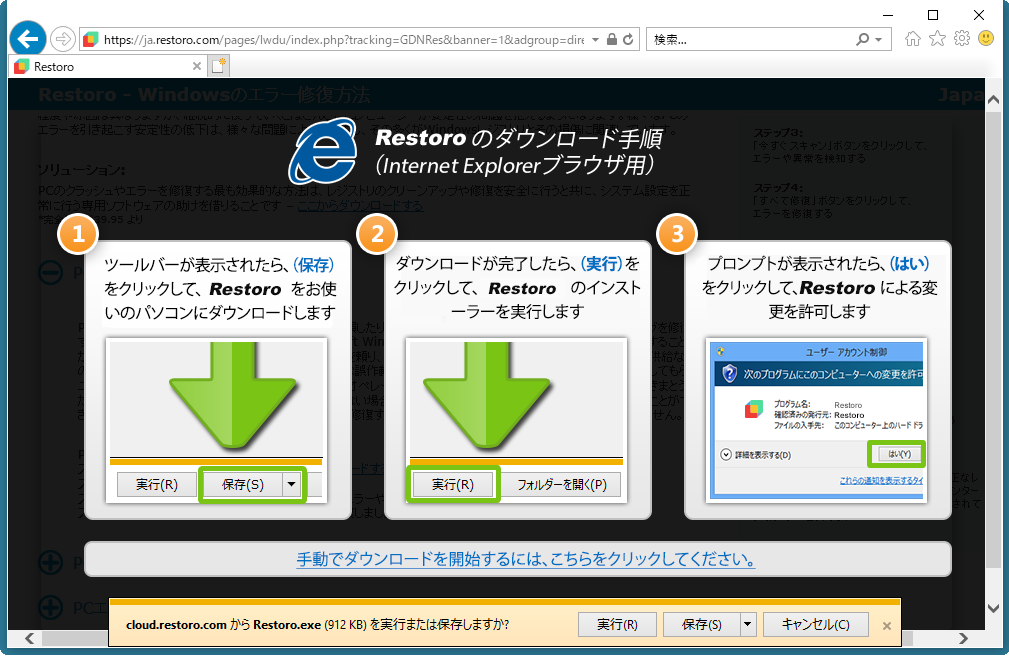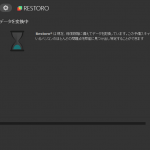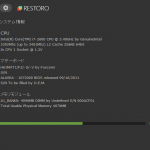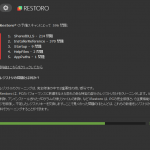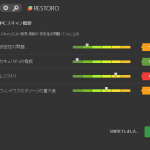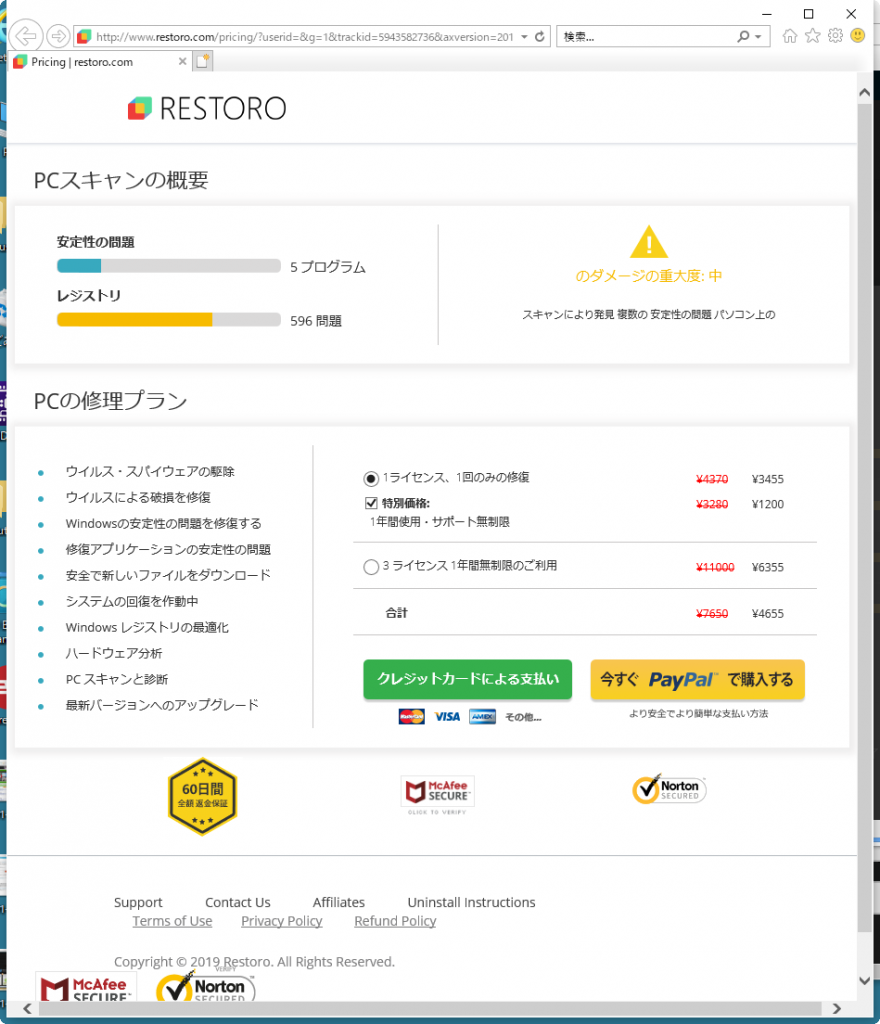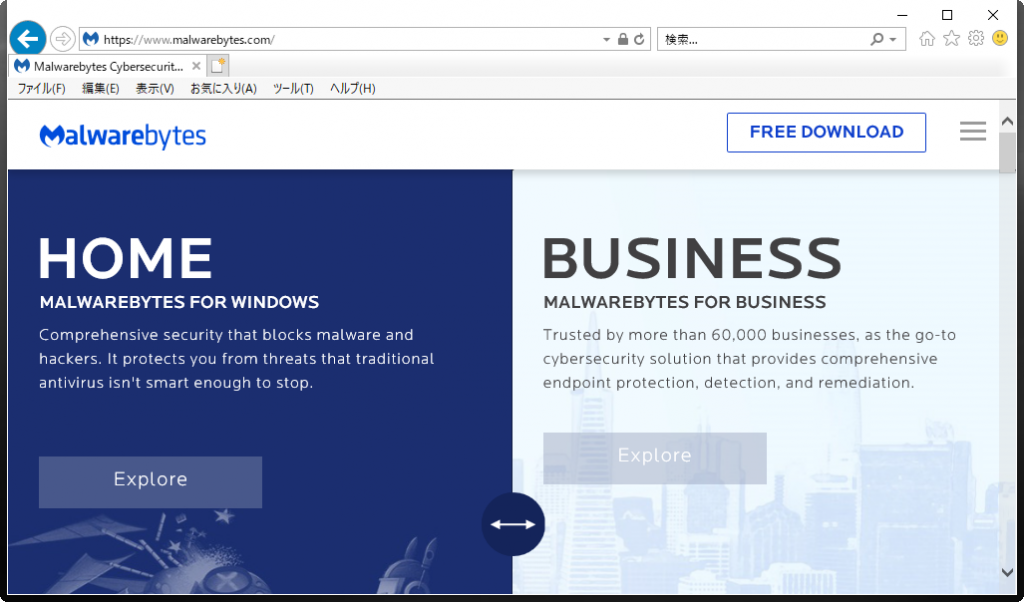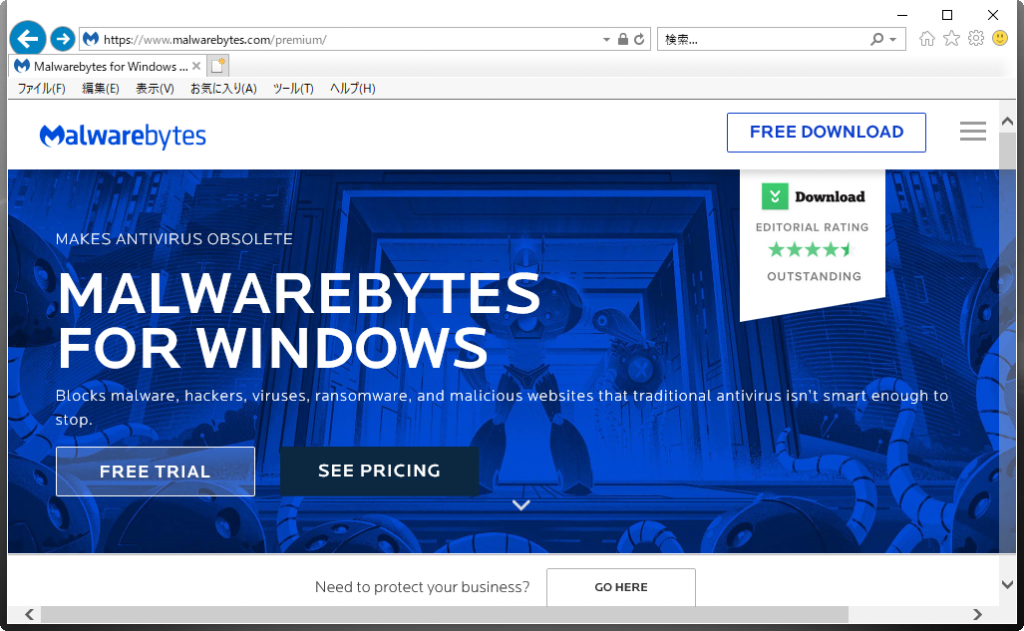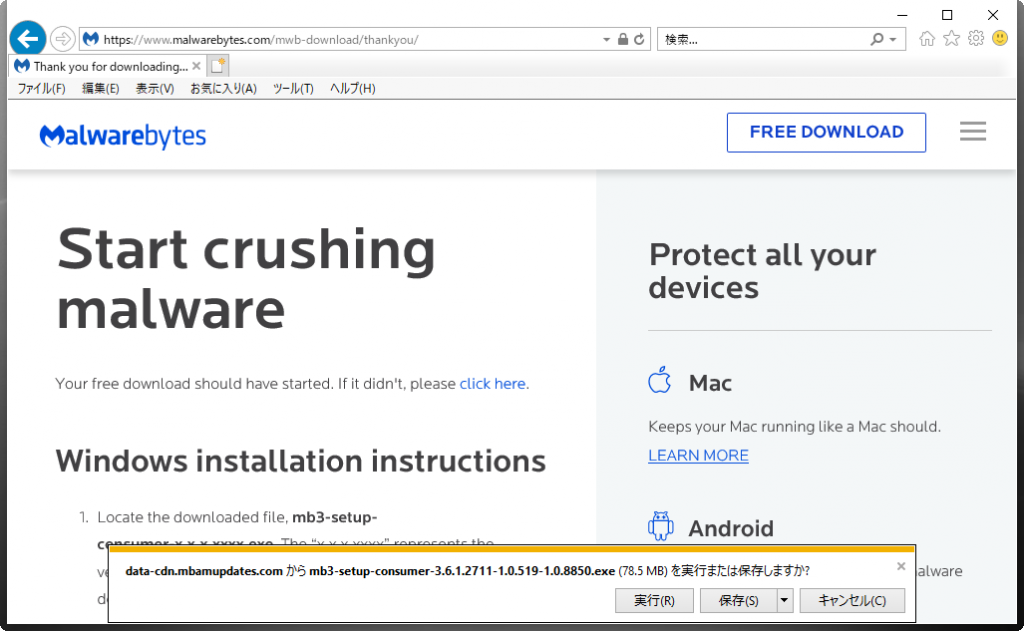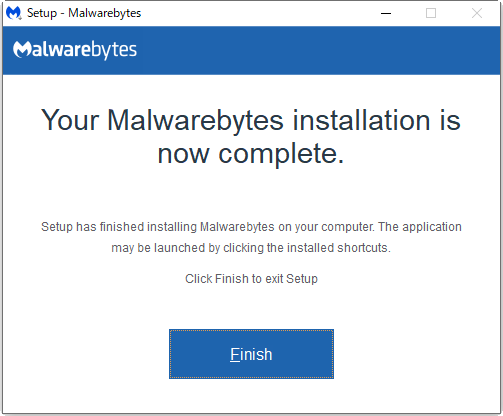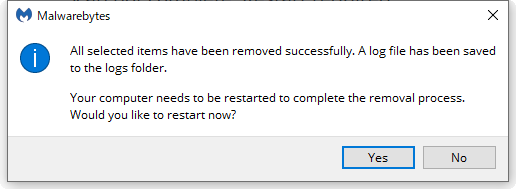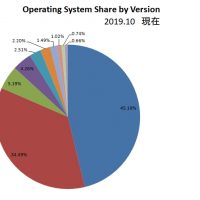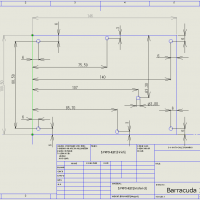WEB表示される記事の周りは「広告」であることはご承知とは思いますが、このような紛らわしい、あるいは興味をそそられ、無益アプリのインストールを実行しているケースが最近多く見受けられます
またこの無益ソフトを削除するために更に過激な迷惑ソフト(例えばReImageRepairなど)導入を勧める記事があるのも現実です
今回の目次
Google広告が表示される仕組み
Googleによりますと、過去の実績を元に、関心のありそうな商材・商品広告表示が基本です
広告である以上Googleでは表示される語句やキーワードに関する規定があるのですが、そのとび先や内容に関するチェックはあまり厳しくないうです
つまりユーザーに便利なアプリとマルウェアーとの区別が難しく、不要な広告を排除出来ていないのです
またWebページによっては、本文がセキュリティ対策記事で、本文内に迷惑な不要アプリ導入広告が組み込まれている場合が現実にはあるんです
次に広告をクリックするとどうなるか?
広告をクリックして動作をシミュレーションしてみました
「RESTORO」あまり聞きなれないソフト名ですね!
広告の中
「ウィンドウズの修復&アップデート」
のタイトルでつられてみます
広告アイコンをクリックすると
指示に従って実行インストールを続けると・・・
完全にはまります
なぜかと言うと、この時にはユーザーの頭の中は”Windowsをアップデートしたいモードに切り替わっている”のだと思われます
広告をクリックしたという動作はすっかり忘れ去られているのです!
「クラッシュ」や「安定性の問題あり」などという不安をあおる表示は明らかに(悪意のあるソフトウェア)マルウェアーですよね
そして最終的なおとり広告の目的はこれ↓(有料ソフト購入)ですね!
意外と値段が安いこと、普通にアンインストール出来ることも、本マルウェアーの巧妙なところです
こんな表示には完全無視が一番
なのですが、一旦インスト-ルてしまうと、アプリ登録がなされ、HDDを圧迫するので困ったものです
また起動した場合、PCのバックグラウンドでパソコンのリソースを消費しており、他のソフト動作の支障にもなっております
では
無益ソフト「RESTORO」を踏んでしまったあと
の対処はどうすればよいか?
1.コントロールパネル ー プログラムと機能 からアンインストールを実行する(お勧め)
2.Windowsシステムの復元機能を使って、導入前の状態に戻す(時間がかかります)
3.駆除ソフト「MalwareBytes」を使ってマルウェアー「RESTORO」を削除する
などの方法があります
1.2.の対策は実行している方も多く、実行に際してそれほど敷居も高くありませんが
3.の駆除ソフト「MalwareBytes」の適用にあたっては既に1回騙された実績があるがために、再度騙されるのでは・・・
といった心理的な抵抗があるため、実行に躊躇されると思われますが
今回は駆除ソフト「MalwareBytes」を使って駆除を実行してみます
無益ソフトを駆除する際の前準備として
本来。こんなインチキソフトに引っかからないのが一番なんですが・・・
既に現在の状態(RESTORO導入状態)になったまではしょうがないとして、最悪これからの処置でこれ以上の不具合を進めてしまうことは避けなければなりません
そのためには現状の状態まで戻る手立てを考えておきましょう
そのためには下記の方法があるかと思います
1.システムの復元ができるポイントとして現在の状態を保存しておく
2.現状HDD容量以上の容量HDDを準備し完全コピー(クローン)HDDを作成しておく
1.の場合、Windowsの状態によっては復元ポイント作成に失敗するケースもあるので2.の方法が良いのですがHDDを準備するのが敷居が高いですね
何もしないで進めることもできますが全て自己責任です
ここからは実際の駆除アプリ「malwarebytes」を使った悪質ソフト「RESTRO」の削除を進めて行きます
まず、
駆除のためのソフト「MalwareBytes」
ダウンロード元を調べます
Freeソフトまとめサイトからアプリをダウンロードすることも出来るのですが、本家 https://www.malwarebytes.com/からダウンロードすることをお勧めします
蛇足ですが上記とび先URLが正しくhttps://www.malwarebytes.com/となっていることを再確認する癖をつけておかれた方が今後とび先詐称されないためのスキルと考えます
現在お役立ちフリーソフトと悪質マルウェアーの区別が大変見分けづらい状況で、
対策記事によっては本来削除すべきこの「RESTORO」の削除ツールに、マルウェアーであるインチキ「ReImageRepair」が堂々とお勧めされております
ダウンロードの際はくれぐれも気を付けてください
尚、駆除アプリ「malwarebytes」はfreeソフトである14日機能限定版でも駆除出来ます、
ので最初はお試しの上、今後ソフトを常駐してマルウェアー監視させたい場合に購入という手順が良いと思います
本家ダウンロード元のページを表示します
Cleans your infected Windows device, 14-day Premium trial. ← これでもRESTORO駆除可能
右上にあるFREE DOWNLOADをクリックするのが手っ取り早いですが
HOME Exploreをクリックして
左アイコンFreeをクリックする癖をつけておいた方が今後広告に引っかからないコツでしょうかね!
FREE TRIALを選択することで下記のようにプログラムのダウンロードが始まります
あとは
ダウンロードしたプログラムを実行します
が言語に日本語を選ぶより英語を選んだほうが問題が少ないと思われます
(過去には実行時に文字化けで駆除が上手くいかないケースがありました)
下記メッセージが表示されればインストールは終了です
実行はSCANをクリックすることでマルウェアーの検出を実行します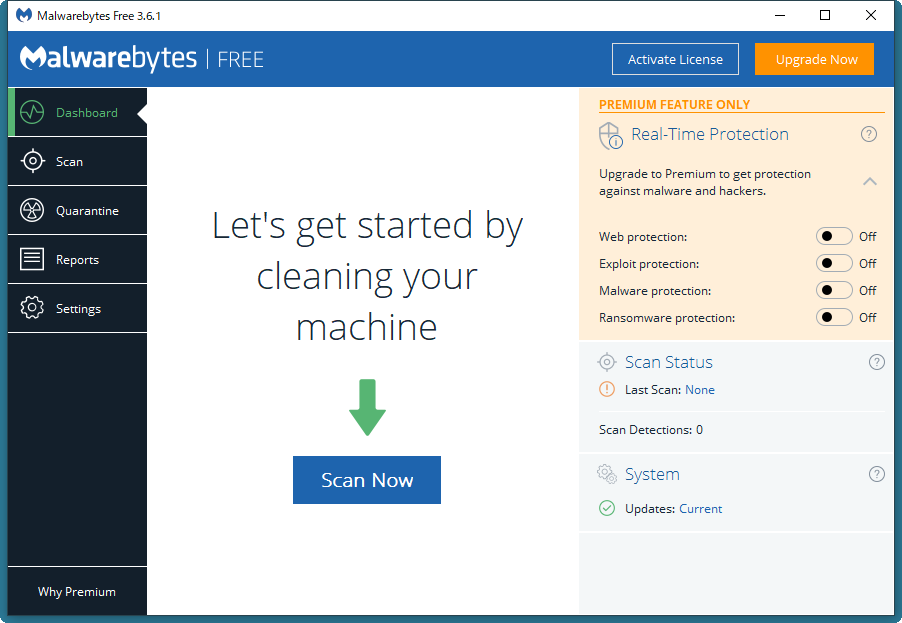
MalwareBytesでスキャンの結果RESTOROの駆除対象ファイルを表示します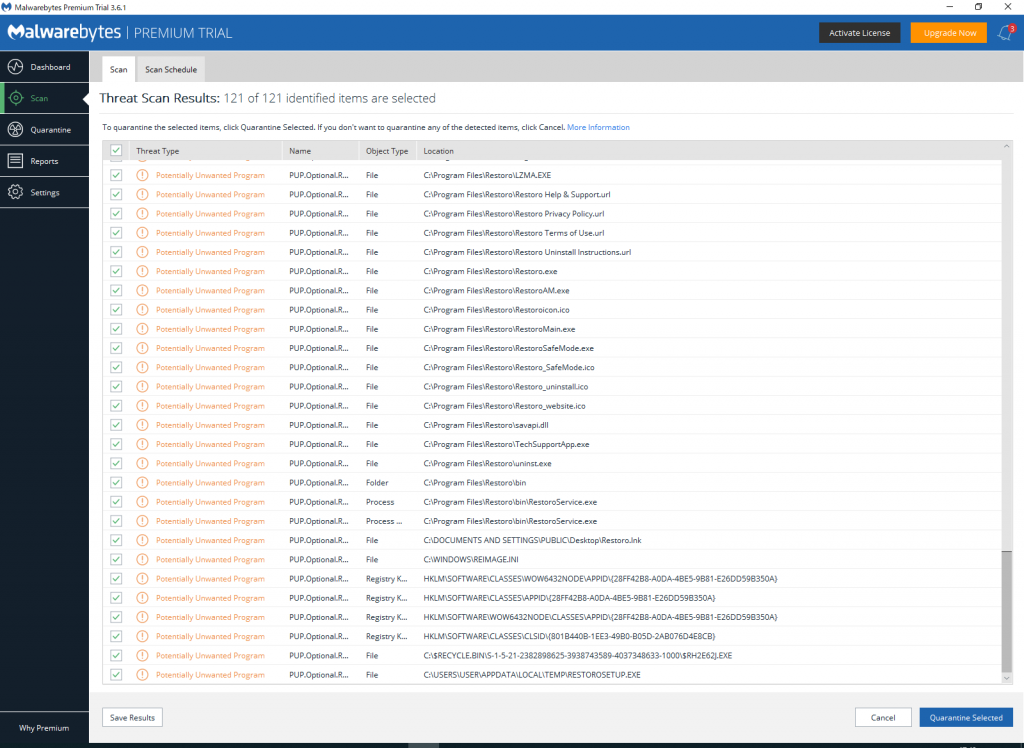
QuarantineSelectedボタンの押下で選択したファイル駆除を開始
再起動で駆除が完了
起動後に再度「malwarebytes」スキャンを行ない駆除対象ファイルがないことを確認しておきましょう
お疲れさまでした、以上でRESTORO対策は終了です
記事内で「アプリ」と「ソフト」という用語を使っております それぞれ「アプリケーション」と「ソフトウェアー」の事ですが、 ここではその言葉を厳密に区分けして使っておりませんことをご承知ください 概念的にはハードウェアーに対するソフトウェアーであり、こちらの方が大雑把にひっくるめた概念 らしいのですがソフトの方がOSを含めカバー範囲が広いのに対してアプリは個別ソフトを指すようです ソフト>アプリ でいいのかなぁ~
一度騙された方も、運良くそうでない方も
「君子危うきに近寄らず」の格言もあるように
フリーソフトや無料素材サイト周辺にはおとり広告が散りばめられていることを心に留め置いてください!