Windows 10インストールメディア(メディア作成ツール)の作成手順
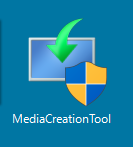
マイクロソフト社サイトからインストールメディア(MediaCreationTool)をダウンロード
32bit版、64bit版、両方
Windows 7 または Windows 8.1 搭載の対象デバイスは、無償でアップグレードできます
Windows 10クリーンインストール実行用メディアの作成方法を手順を追って説明します
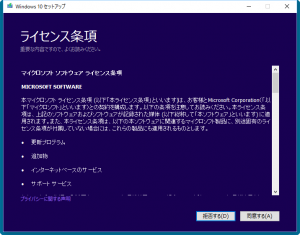
ダウンロードしたMediaCreationToolをクリックしてメディア作成ツールを起動
マイクロソフトのライセンス条項への同意を求められるので
「同意する(A)」を選択
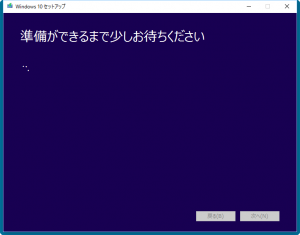
自PCの環境状態把握を行ないます
準備が整うまでしばらく待ちます
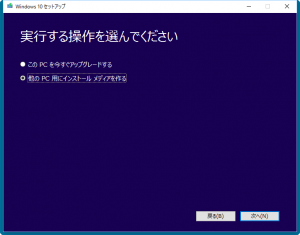
次に実行する操作を選びます
上側はこのPCをWindows 10にアップグレードする場合の選択ですから、
今回は下側の他のPC用にインストールメディアを作る
を選択して
「次へ(N)」をクリック
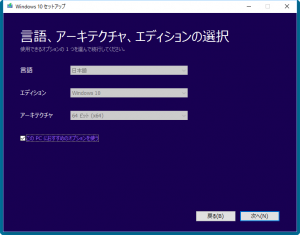
言語、アーキテクチャー、エディションの選択画面になります
デフォルトでは「このPCにおすすめのオプションを使う」ことが選択されているため使用パソコンの環境がそのまま入ります
ここでは
言語:日本語
エディション:Windows 10
アーキテクチャー:64ビット
がグレーで選択された状態です
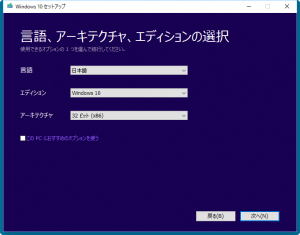
「このPCにおすすめのオプションを使う」の選択を外して
今回は32ビット用のインストールメディアを作りたいので
言語:日本語
エディション:Windows 10
アーキテクチャー:32ビット
を選択することにします
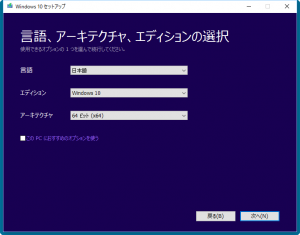
64ビット用のインストールメディアを作る場合は
「このPCにおすすめのオプションを使う」の選択を外して
アーキテクチャーを64ビット(X64)を選択設定します
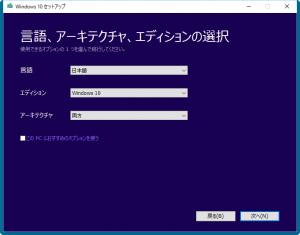
またアーキテクチャーに32ビット、64ビットの両方を選択することも可能です
この場合ISOファイルの容量が6.2GBと、4.7GBのDVD-Rの容量に収まりきらないのであまりお勧めできませんが、
Windows 10インストールメディアを1枚に収めたい場合に選択します
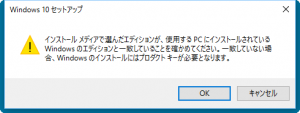
本「Windows 10クリーンインストール実行用メディア」でインストール対象となるパソコンが事前にWindows 10の認証済である場合には問題ないのですが、本メディアで新規パソコンに初めてWindows 10をインストールする場合は左記注意が必要です
この警告をそのまま受けるとWindows 7、Windows8.1のライセンスがあればWindows 10のインストールが出来るとも受け取れるのですが、
まだ試してないので…
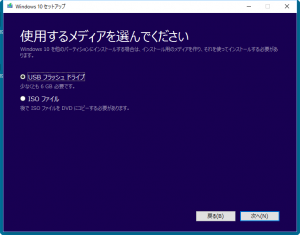
6GB以上の容量があるUSBドライブへの作成する場合は
USBフラッシュドライブを選択する
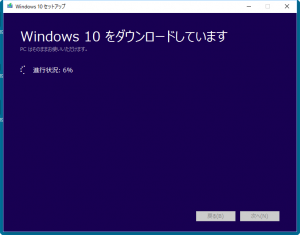
ダウンロードが始まります
ネット環境にもよりますが数分でダウンロードは終了
その後、自動的に検証作業が始まります
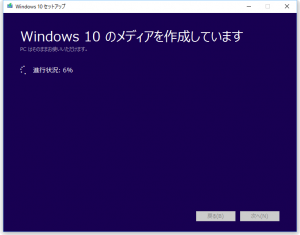
次にメディア作成中
こちらの方が時間がかかり20分ほどで完了
途中の進行状況が%表示されているので安心できます
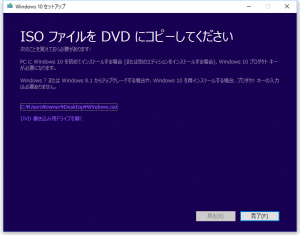
ダウンロードしたISO形式のファイルは
下側はこのツールは書き込み機能もありDVDを選択できる
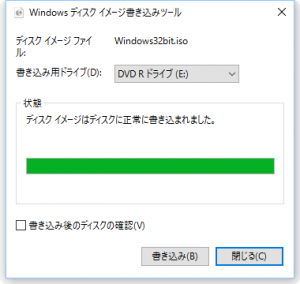
DVDを選択後
インストールメディアを作成するため
書き込み用メディアをドライブにセットして
書き込み(B)をクリックします
書き込み後のディスクを確認(ベリファイ)したい場合には
「書き込み後のディスクの確認(V)」にチェックマークを入れます
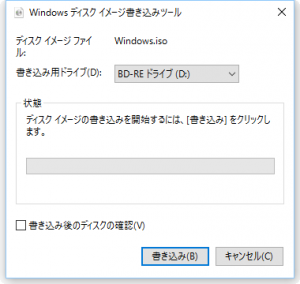
書き込み用ドライブを選択して
「書き込み(B)」をクリックすると
書き込み動作を実行
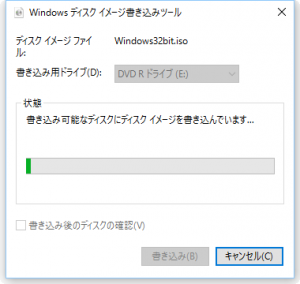
書き込みが開始されます
書き込み容量の少ない32ビット版で書き込みが終了するまでおおよそ50分ほどかかりました
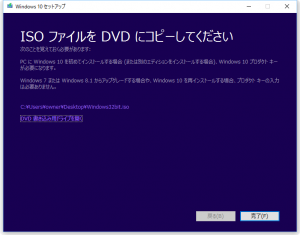 書き込み用ソフトをお持ちの場合はダウンロードの上、DVDのISOファイル形式を指定して書き込み作業を行なって下さい
書き込み用ソフトをお持ちの場合はダウンロードの上、DVDのISOファイル形式を指定して書き込み作業を行なって下さい
以上でWindows 10用クリーンインストールメディアの作成は終了です
このWindows 10インストールメディアを作成しておけば、OSのクリーンインストールが出来、パソコンを旧OSからアップグレードインストールをするよりも不要ファイル引継ぎをせず動作も安定するはずです


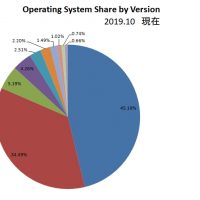





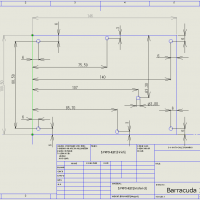


Pingback: HDD破損パソコンの修理 | パソコン修理・データ復旧はエコウイングへ
Pingback: DynabookT553 HDD交換 | パソコン修理・データ復旧はエコウイングへ