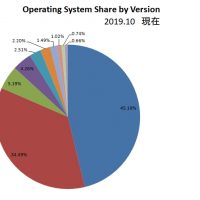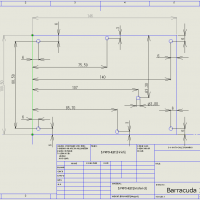Windows10が2015年7月に登場、Windows7・Windows8からの一年間限定の無償アップグレード期間(2015年7月~2016年7月)も終了、その後1年を過ぎ、パソコンのみならずWindows10の扱いにも慣れてきたころですね~
ここではWindows10をさらに使い易いOSとするためにカスタマイズについて1項目ごとにその設定を見ていきます
基本がわかれば怖いものなし、不具合発生時の対応もおのずと違ってくるはず…!
まずはスタートメニューのカスタマイズについて見ていこう
Windows10デスクトップ画面の中
スタートボタンをマウスクリックすることで
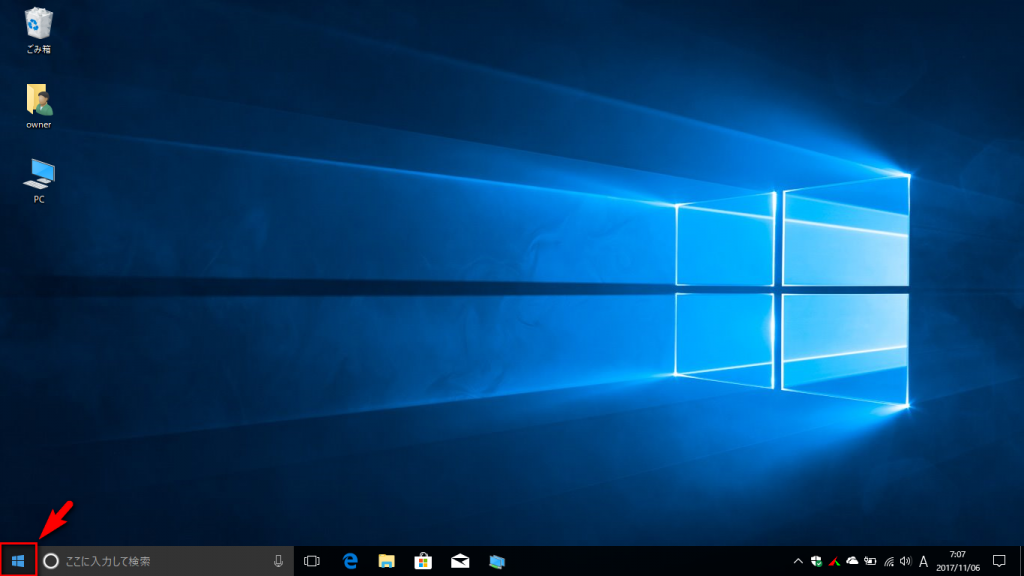
画面左下にスタートメニューが現れます
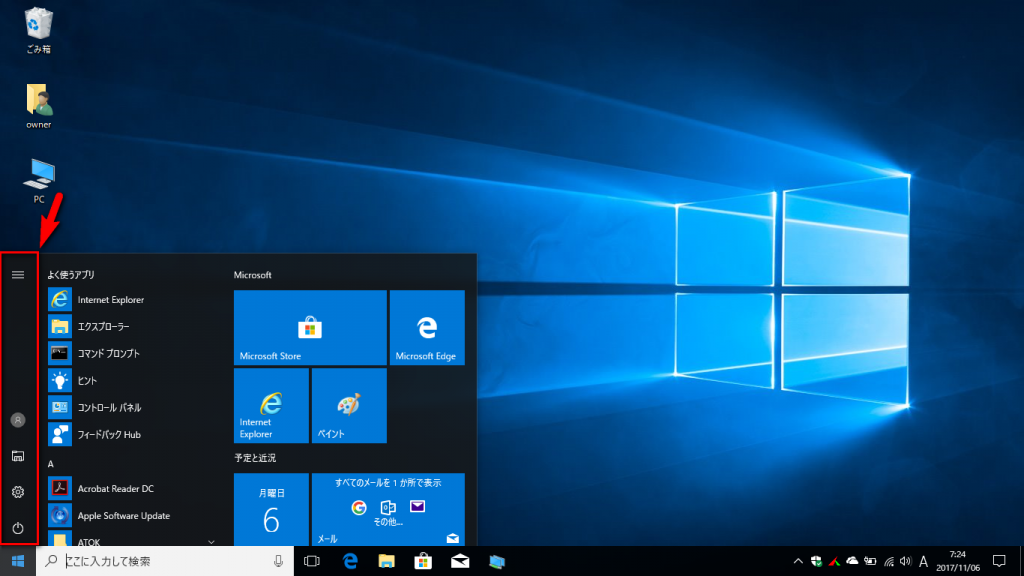
初期状態では上から
![]() 展開
展開
![]() ユーザー名
ユーザー名
![]() エキスプローラー
エキスプローラー
![]() 設定
設定
![]() 電源
電源
の順番に並んでいると思います
今回はこの部分のカスタマイズを行ないます
カスタマイズ画面を表示させるには
スタートボタンから設定を選択してWindows設定画面から個人用設定を選ぶなどいろいろな方法があります
がここでは手っ取り早い方法として右クリックを使うことにします
方法はデスクトップ画面上アイコンがない所どこでも良いので右クリックして
出てくる画面一番下にある個人用設定を選択クリックする
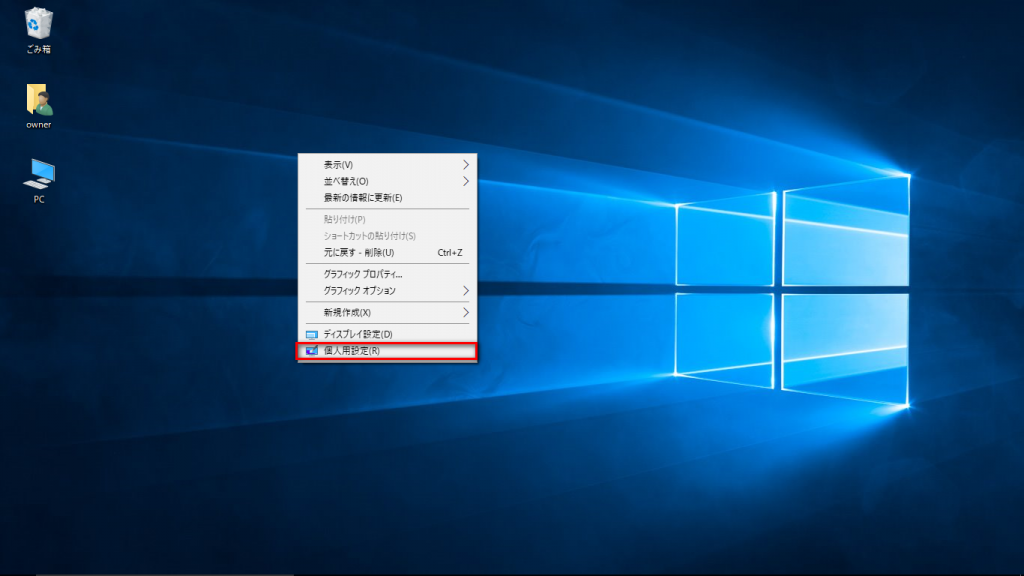
するとこんな画面になります
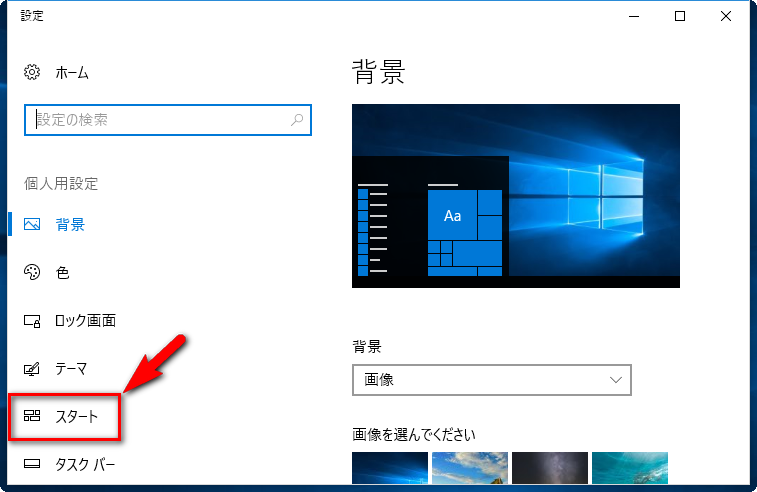
次にスタートをクリックしてください
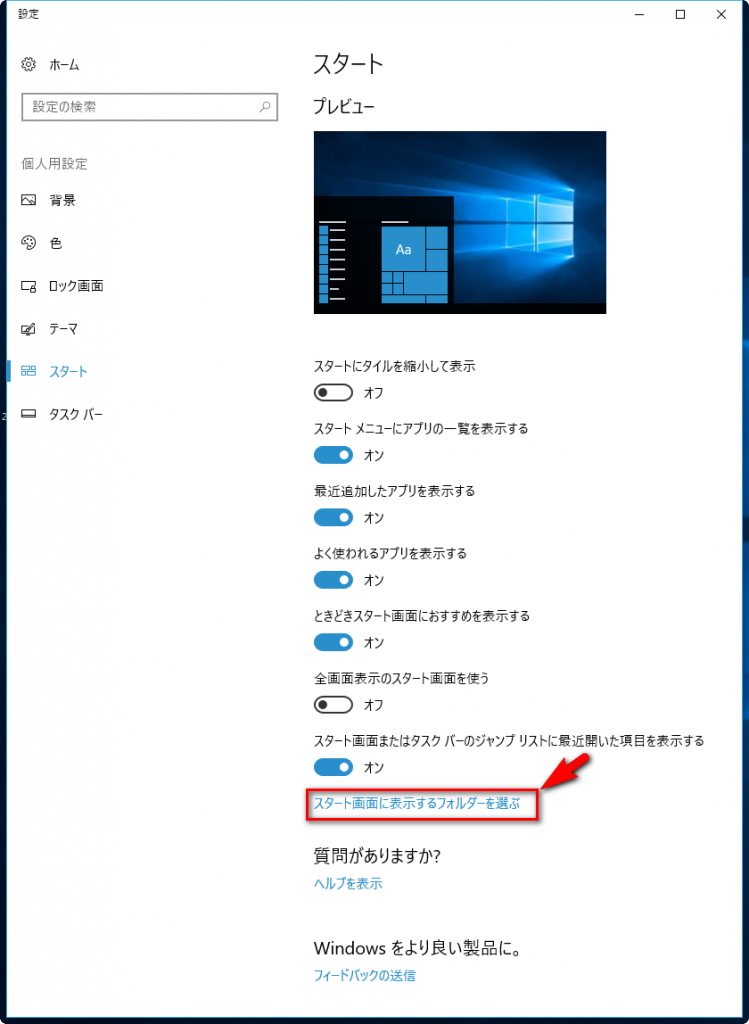
そしてスタート画面に表示するフォルダーを選ぶをクリック
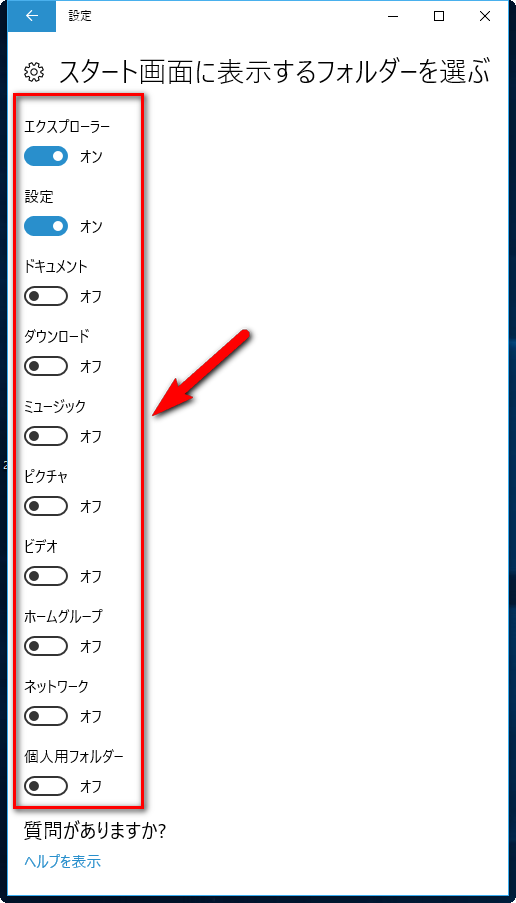
ここが今回メニューカスタマイズのための設定画面です
設定を変えたい項目のオン/オフを切り替えることでメニューに追加/削除ができますよ
試しにダウンロードをオンにしてみてください
デスクトップ画面からスタートボタンを押すと設定は反映されてると思いますが…
こんなボタンが追加されてませんか?
![]() インターネットからダウンロードしたファイルがこのフォルダーに貯まります
インターネットからダウンロードしたファイルがこのフォルダーに貯まります
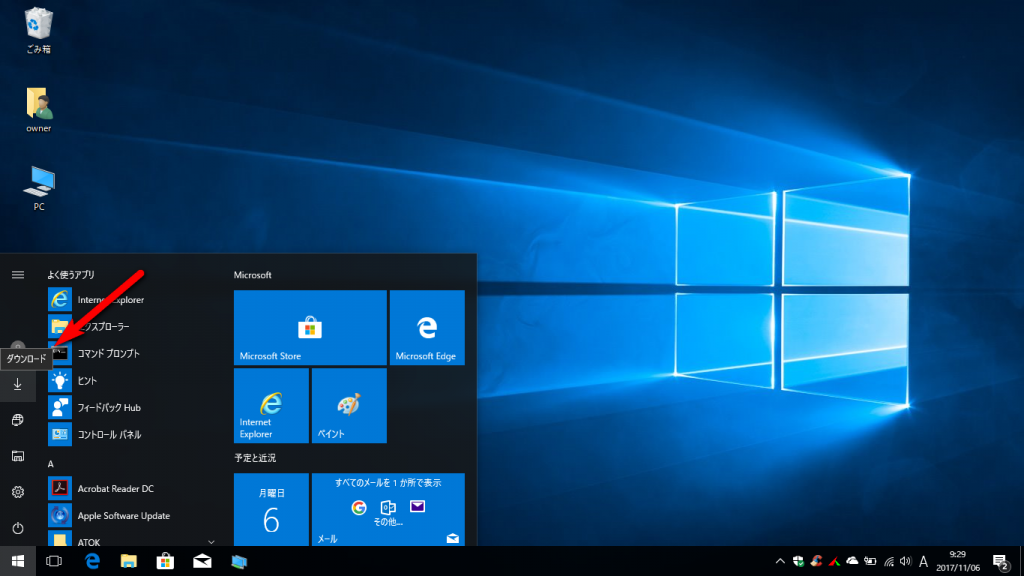
その他にも
・ドキュメント
・ミュージック
・ピクチャー
・ビデオ
・ホームグループ
・ネットワーク
・個人用フォルダー
などのフォルダーについてアイコン表示をオン/オフ(表示/非表示)ができます
以上でスタート画面に表示させるメニューの設定カスタマイズは終了です
自分が良く使うフォルダーは表示させておくと便利ですよ
うまくいかない場合にはもう一度最初からやってみてください