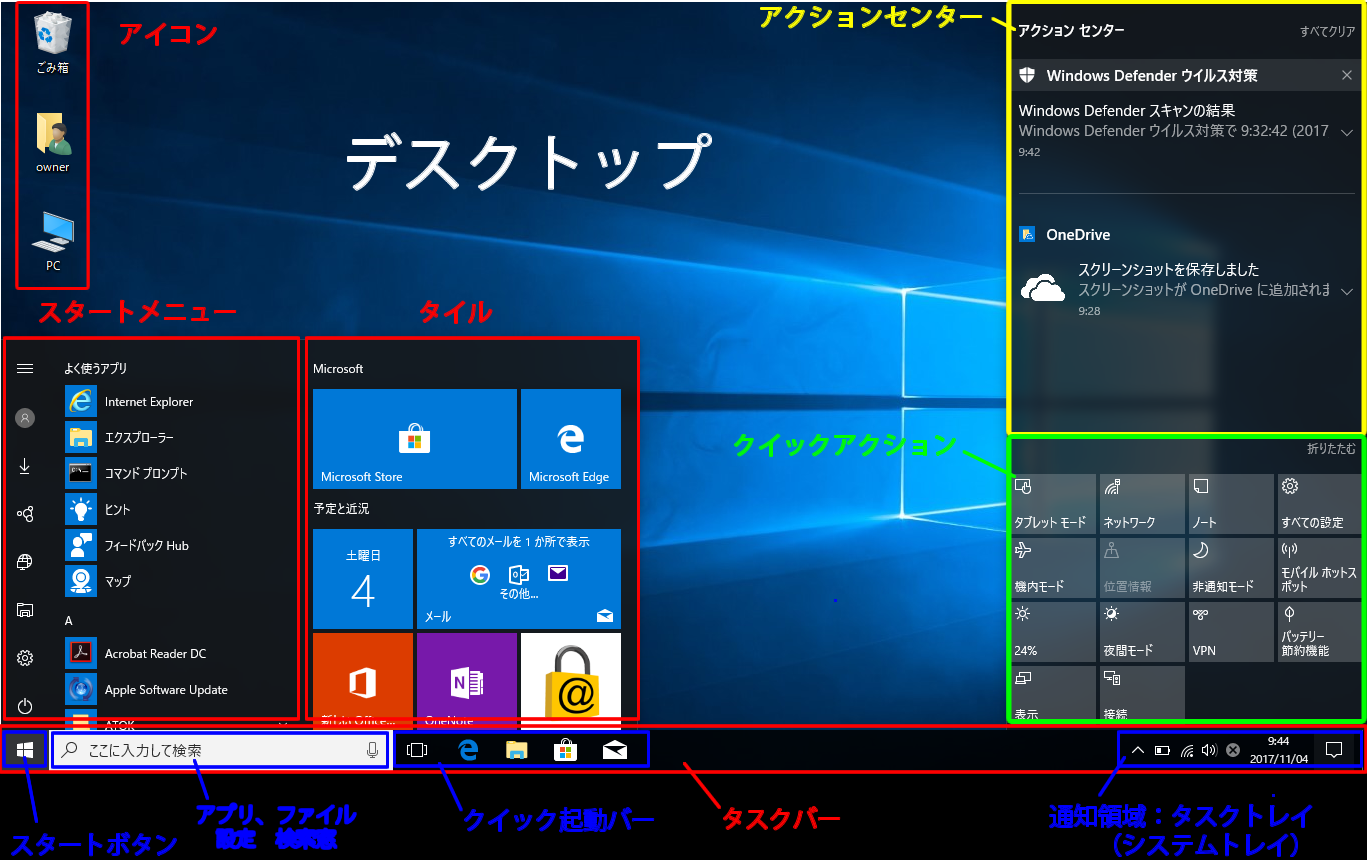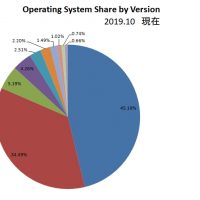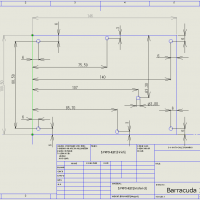Windows10インストール直後のデスクトップ画面は下記のようにゴミ箱があるだけ
大変シンプルな画面です
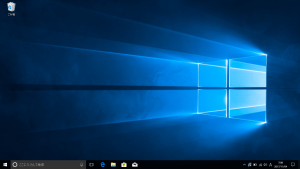
これからWindows10デスクトップを使い易くカスタマイズするにあたって、各名称をはっきりさせておかないと説明が進まないので表示個所をグループ毎に色分けして表示させ、Microsoftが推奨する呼び方で統一させました
但し、WindowsはWINDOWS98、Meの時代からアイコンや表示方法が変わり同じwindows10でもバージョンが変わると表示も変わるため現在の呼び方です
Windows10デスクトップ画面のグループ別名称
- デスクトップアイコン
Windowsインストール直後はゴミ箱アイコンしかないがカスタマイズすることによってユーザーファイル、マイコンピュータ、ネットワーク、など好きなアプリやショートカットをデスクトプ上に登録することでワンクリックでアクセスが出来るようになる。アクセスしやすく使い勝手がよいのでデータをここに保存している人が多いが、あまり多くのアイコンを登録すると画面上がアイコンだらけで画面に入りきらないくらいに溢れることが多い - スタートメニュー
Windows8ではこのボタンがなくなり電源すら落とせない状態が続いた、バージョンアップでスタートボタンは復活したが窓口が2つあるようで入り口が分からずアクセスしにくいので皆のひんしゅくを買った
アプリを起動したり、各機能をアクセスする際に使う。初期の状態ではよく使うアプリを先頭にABC順にアプリが登録されている - タイル
Windows8からラップトップの液晶からのクリックがやり易いように大型のアイコンに変わったなごり。アイコンはカスタマイズ可能でアプリを新しく登録したり、その順序を自由に入れ替えることができる - アクションセンター
通知領域最右のボタン上にメッセージが表示されここをクリックすることでアクションセンターが現れる。アップデートやWindowsディフェンダーのセキュリティセンターからの通知などアクションを必要な際ユーザーへのお知らせに使用される - クイックアクション
アクションセンター下に折りたたまれているので通常は4つのボタンしかないが展開をクリックすることで全体が表示される
目的のアイコンをクリックするとアクションが実行される - スタートボタン
Windows8の登場でなくなったスタートボタンだがあまりの分かりにくさに操作のしずらさにバージョンアップ版Windows8.1からスタートボタンが再登場した。これによりWindows7のスタートボタン動作とWindows8のスタート画面タイル表示が合体し新しい表示のスタートメニューになっている。 - アプリ、ファイル、設定、検索窓
ここからキーワードを入力することで説明文の文字に一致した各動作が表示されあやふやなワードでもなるべく救おうとしている。 - クイック起動バー
初期設定状態ではMicrosoft Edge、メール、エキスプローラー、MicrosoftStoreがワンクリックで起動できるように登録設定されている。ここには「タスクバーにピン止めする」設定を実行することで後から自由に登録できる。よく使うアプリを登録しておくとアクセスがワンタッチでできお勧め。 - タスクバー
デスクトップの最下部に表示され各種機能の登録設定や解除動作についてもタスクバーを右クリックすることで自由にカスタマイズ設定が可能。タスク バーはアプリや時間を表示したり、お気に入りのアプリを登録、タスクバーの中で自由に表示位置を変更することができる。 - 通知領域
・タスクトレイ(システムトレイ)とも呼ばれネットワーク・WifiやIMEの状態が表示されている。その他タスクバー^表示の中には常駐アプリの動作状態がアイコンで分かり易く表示されているためパソコンの状態把握には有効である。