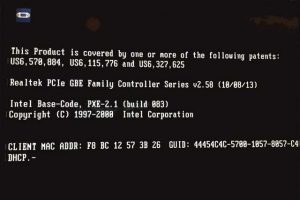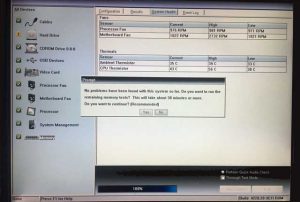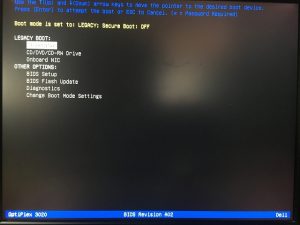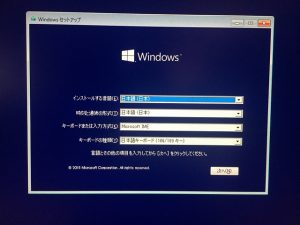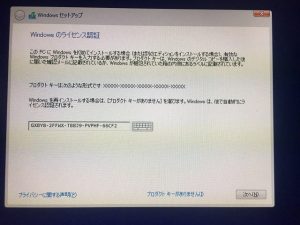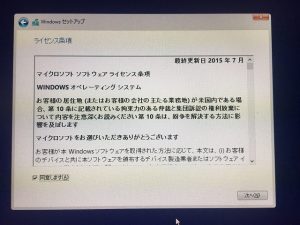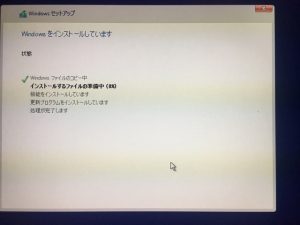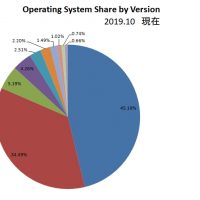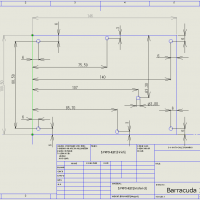「カッ」「カッ」「カッ」いつもとは違うHDDからの異音
一番聴きたくない音なんです!
通常パソコンはいろいろな音を発します
一番大きく感じるのはCPU冷却用FANの「ブーン」という連続的なブレード音です
その後ろでパソコンが動く(DATAアクセスする)たびに小さく「ジジジ」あるいは「カリカリ」といった音が、耳を澄ますと聞こえるはずです
(HDDを使用しないSSDを使用したパソコンは無音です)
これが正常の状態で、この音に合わせてHDDアクセスランプの点滅があれば通常問題ありません
小さな音なのでFANの音にかき消されてしまいがちですが…
普段から自分のパソコンはどんな音がするのか聴いておくのは異常状態を分かるために非常に重要と思います
今回はHDD破損したパソコンの修理を最初の症状から写真で紹介しま~す
目次
1. パソコンの症状
2. パソコンからHDDを取り出す
3. HDD交換作業
4. Windows10 Professional 64bitインストール
5. まとめ
パソコンの電源を入れるとHDDから異音
正確には電源スイッチを入れると同時に
CPU冷却用FANが回り始めて大きな音を出しますが
それと同時にHDDに電源が入りHDD内プラッターを駆動するための
HDDモーターが回り始めます
モーターが定常回転に達するとHDDアクセスランプを点滅させて
HDDヘッドをDATA読み取りのために定位置に位置決めするのですが、
この際にヘッドの位置が読み取れないとヘッドを元に戻す動作をして
再度同じこと(リトライ)を繰り返します
この時の移動量が大きく何回も繰り返すので通常とは違った大きな音を発生させるのです
話が長くなりましたが、兎に角いつもとは違う音がするんです!
そしてパソコンのモニターにはこんな表示をして落ち着きます

Alert!Hard Drive not found.
操作を続けるためにはF1キーを押下
Bios変更するにはF2キーを押下
診断するにはF5キー押下
普通にやるのはF1?
これはBIOSからのこの表示を無視(不具合を承知)で処理続行してみることに
BIOS設定の起動順序(HDD → DVD → Network)
に従って
ネットワークから起動しようとしてますが
起動できません
当然ですね
次に不具合を診断してみるためにF5キーを押してみると
診断の結果、ハードディスクに異常が見られます
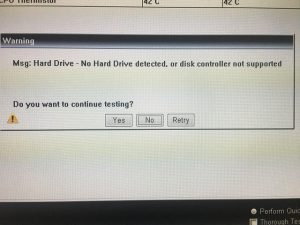
Msg:Hard Drive – No Hard Drive detected,or disk controller not supported
Do you want to continue testing?
ハードディスク検出できないか、
コントローラがサポートされていない

HardDriveの横にはエラーの警告アイコン表示し
HardDriveが接続されていないというメッセージを表示しています
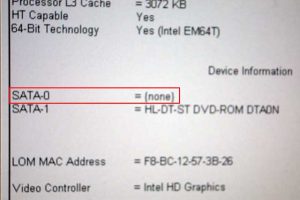 更にBIOSの設定を起動してS-ATAの接続状態をみてみることに
更にBIOSの設定を起動してS-ATAの接続状態をみてみることに
当然、SATA-0={none}
接続なし
これはケーブルがつながっていないのかと思うくらいダメダメな状態
ここまでやらなくてもHDD不良は分かっているのですが
どんなものか試してみました
少しくらい動いてくれてもいいのにね~
デジタル機器は容赦なく1か0かなんですね、この場合はHDDが完全に死んでます!
DELL社製デスクトップパソコン Optiplex 3020 スモールフォームファクター(SFF)
このパソコンHDDの取り出しは超簡単!
筐体裏に蓋を止めている+ネジ2本を外してここでいう上カバーをスライドさせて外します
パソコン正面のフロントカバーを筐体に引っかかってる爪を上に持ちあげて外します
HDDの上にあるDVDドライブ横の青いプラスチックフックを持ち上げて外し
HDDコネクターの前の青いプラスチックをスライドさせて
HDDを止めているアダプターごと取り外します
 HDDケーブルも外します
HDDケーブルも外します
DVDユニット、HDDユニットを取り出した結果、パソコンは空っぽになりました
 蛇足ですがHDDコピーを実行しましたが歯が立ちません
蛇足ですがHDDコピーを実行しましたが歯が立ちません
Warning:Bad Master HDD!
HDDを直づけした場合、パソコンよりは少しは表示がまともですね
少なくとも接続して情報を読みに行った結果マスターHDDがダメだという事は分かりますから
取り外しと逆の作業となります
作業は簡単なのですがHDD取り付けは写真の赤丸を合わせて組み込む必要があり、注意か必要です
くれぐれも無理をしないように
PCのフロントカバーが付いたままではうまく取り付け出来ませんでした
(外す際は簡単に外せますが…)
Windows 10 Proffesional 64bitインストール
このパソコンはWindows7 ProffesionalプレインストールパソコンなのでMicrosoftライセンスのラベルが貼付されています
このライセンスを使用することでWindows10 Proffesionalのインストールができます
2016.7.29の無償アップグレード期間が終わった今でもすんなりとライセンス認証は通りました
無償アップグレード期間にアップグレードを終了したパソコンは問題ないのですが、
そうでないパソコンでもライセンス認証が通ることも? ← 要確認
以下Windows10のインストール方法を写真で説明します
基本的には次へつぎへと進めて行けばよいかと思います
具体的にはMicrosoft社サイトからダウンロードしたWindows10 ISOファイルをDVDに焼き
Windows10 Home Professional 32bit、64bitインストールディスクを作っておきます
ここで作成したDVDにこのWindows10インストールディスクを入れて
DELLの場合F12キーを押すと起動ディスクを選択する画面が表示されるので
インストールディスクを入れたDVDを選ぶと最初にこんな画面が表示され
デフォルト状態のまま次へ進めます
インストールする言語
時刻と通貨の形式
キーボードまたは入力方式
キーボードの種類
またインストールの確認画面が表示されます
今すぐインストールをクリック
ライセンス番号は筐体に貼付されている
Windows7Professionalのライセンスを入力
ライセンスに同意しないと先に進めません
新規インストール、カスタムか
アップグレードによるインストールかの選択をします
ここではカスタムのWindowsのみをインストールを選択
DVDからWindows10で使用するインストールデータが
コピーされ下記手順でインストールが進みます
この間
約30分程度の時間が経過
じっとみているだけです
最終段階ではこんな画面が表示されます
黙っていてもリスタートしますが
再起動させます
その後
後で設定は変えられますので
ここは簡単設定で進めます
PC用のアカウントを作成
PCを使うユーザーを作ります
これでインストール完了しました
あとはユーザーごとに使いやすくカスタマイズ
してください
いかがでしたか
パソコンのHDDが壊れてもHDDを交換し再度Windowsをインストールすれば
購入時の状態に戻せます
またソフトウェアーが不具合の場合にはHDDを交換しなくとも
Windowsを再インストールすればすべての不具合を直すことができます
今回はHDDが完全に損傷した場合の対策でしたが
ここまでの障害に至らないうち速めにデータを取り出すべきですし
最も良い方法は日頃からこまめにデータをバックアップしましょう
くれぐれもデータのバックアップをお忘れなく