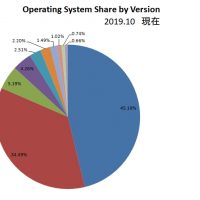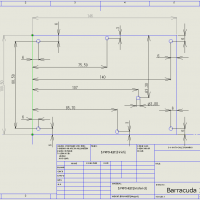Windowsパソコンも長い間使っているとゴミが溜まってきます
たんにHDDの容量が不足するのであれば、不要なファイルを捨ててしまえば問題解決、あるいはより大きなHDDに交換すれば一件落着なのですが…
パソコンは不要なファイルを溜め込んでいるとパソコン自体の動作が重くなってくるのです
Windowsシステムは使用しているうちに動作が遅くなるというより
も最悪起動しなくなる恐れもあるので日頃の注意とメンテナンスが重要です
 パソコンの動作に関係のない無駄なファイルは削除しよう
パソコンの動作に関係のない無駄なファイルは削除しよう
ここでマイドキュメント内にあるファイルは自分の判断で他のHDDへ移したりバックアップとして保存すれば良いのですが
ユーザーには表面上隠されているため分かりにくいWindowsが一時的に使用しているデータファイルがたくさんあります、保存場所もバラバラでディレクトリーも深く、大変わかりずらい不要のデータです
そこで標準的に使用しているWindowsパソコンで削除しても良いファイルを具体的にあげてみました
とりあげたパソコンはWindows 7Professional32bit 4GBのメモリーを搭載しているごく標準的なパソコンです↓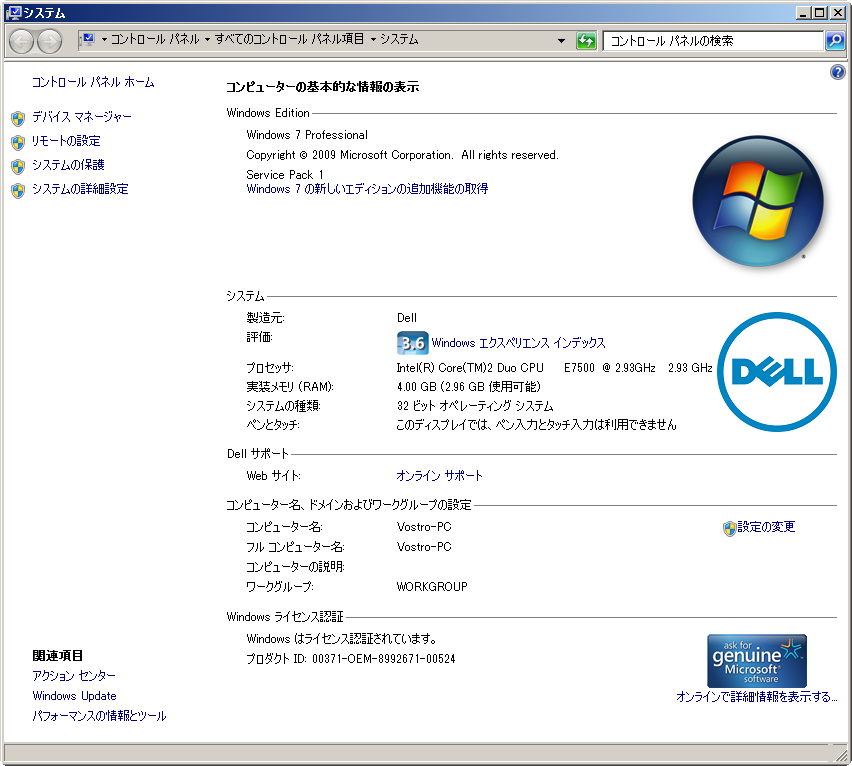
<不要ファイルその1>
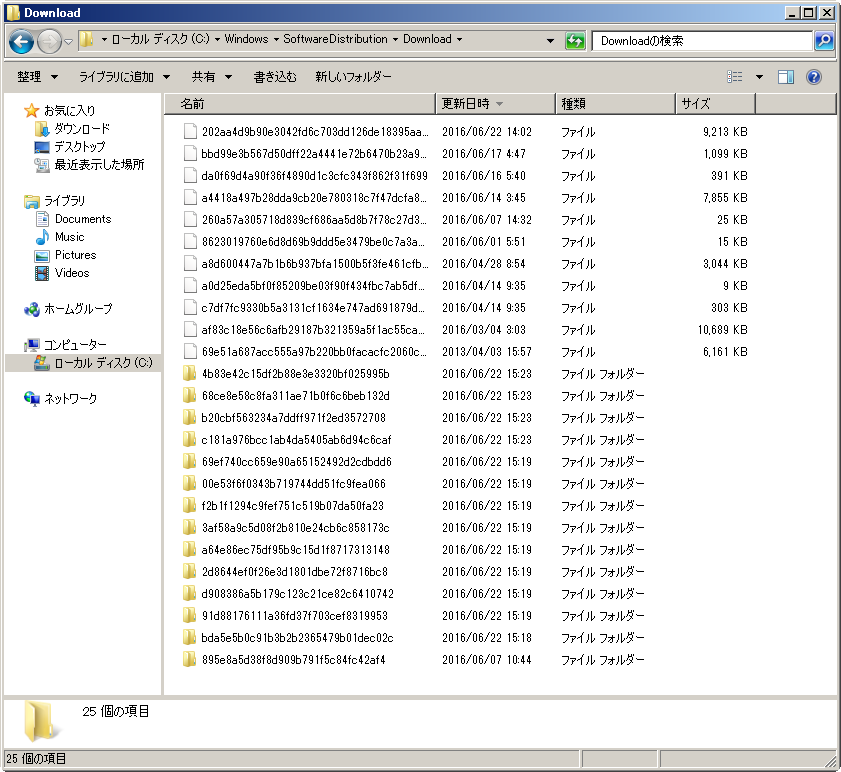
Windowsアップデートの際に一時的にダウンロードされるアップデートデータ
保管場所は
C:¥Windows¥SoftwareDistribution¥Download
の下に保存されていますがアップデートが終わっていればこのファイルはもう不要です
必要であれば再アップデートすれば良いので消去しましょう
<不要ファイルその2>
 ゴミ箱はデータでいっぱいではありませんか?
ゴミ箱はデータでいっぱいではありませんか?
ゴミ箱にデータが捨てられている状態はまだ取り出すことができる状態であり、データとしてはHDDの容量にカウントされているのです
不要と判断したら消去してください
<不要ファイルその3>
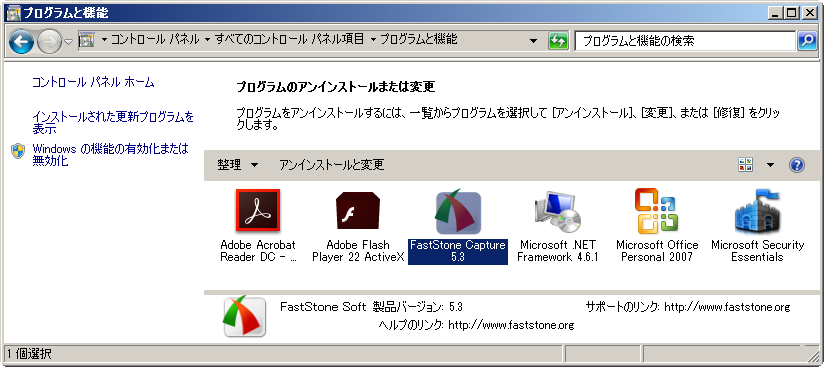
メーカー製のパソコンでは購入時におまけソフトが一杯に付属してきます
パソコンも一年以上お使いであれば使わなかったソフトもあり、要不要の判断が可能と思われます
不用品と考えは同じですがパソコンの場合はいざとなったらリカバリーをすることで取り戻すことも可能です
使わないソフトをいつまでもそのまま置いておくのはHDDの無駄遣いとなりますのでこの際消去してはいかがでしょうか?
またプログラムが常駐しているもの()もあるのでメモリーも圧迫してパソコンの動作を遅くしている原因になります
不要なプログラムの消去は[コントロールパネル] → [プログラム] → [プログラムと機能] を開いてアンインストールしましょう
間違って必要なソフトを削除してしまった場合にはシステムの復元が使えることもありますので念の為
<不要ファイルその4>
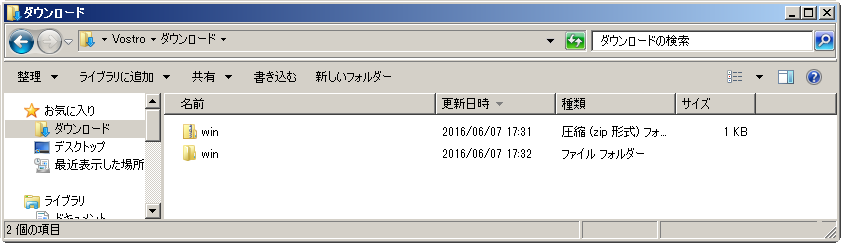 ネットワークからダウンロードした不要なプログラム
ネットワークからダウンロードした不要なプログラム
保管場所は
C:¥Users¥Vostro¥Downloads
将来欲しくなったら同じところからまたプログラムはダウンロードできるはずです
<不要ファイルその5>
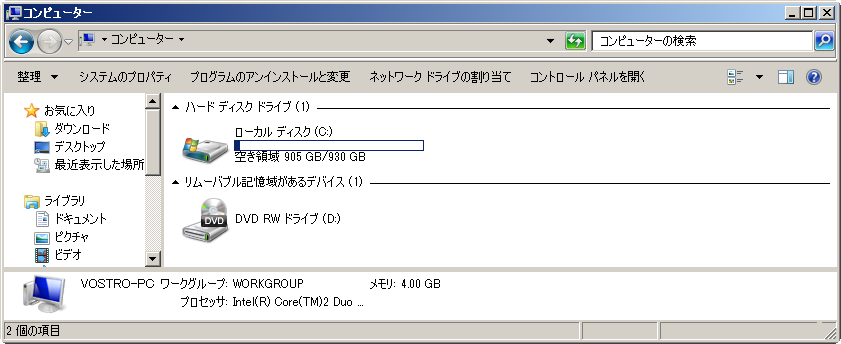
ディスクのクリーンアップ機能を使ってまとめてシステムの不要ファイルを削除しましょう
ディスクを右クリックし[プロパティ]から[ディスクのクリーンアップ]をクリック

不要なデータ項目にチェックを入れて[OK]をクリックすることで削除できます

この時クリンアップ機能をしばらく(数年)使っていなかったパソコンはかなり時間がかかることをご承知おきください