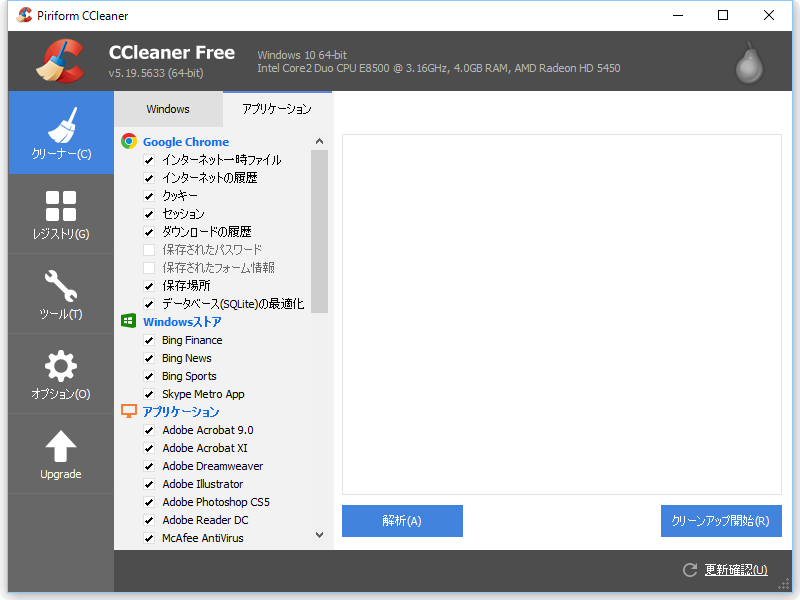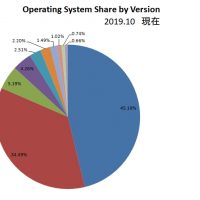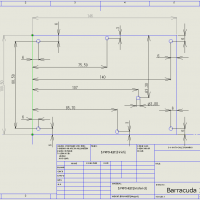先ほどはパソコンの不要データを手動で削除する方法を説明しました
ここではフリーソフトPiriform社ccleanerを使ったデータ削除について説明します
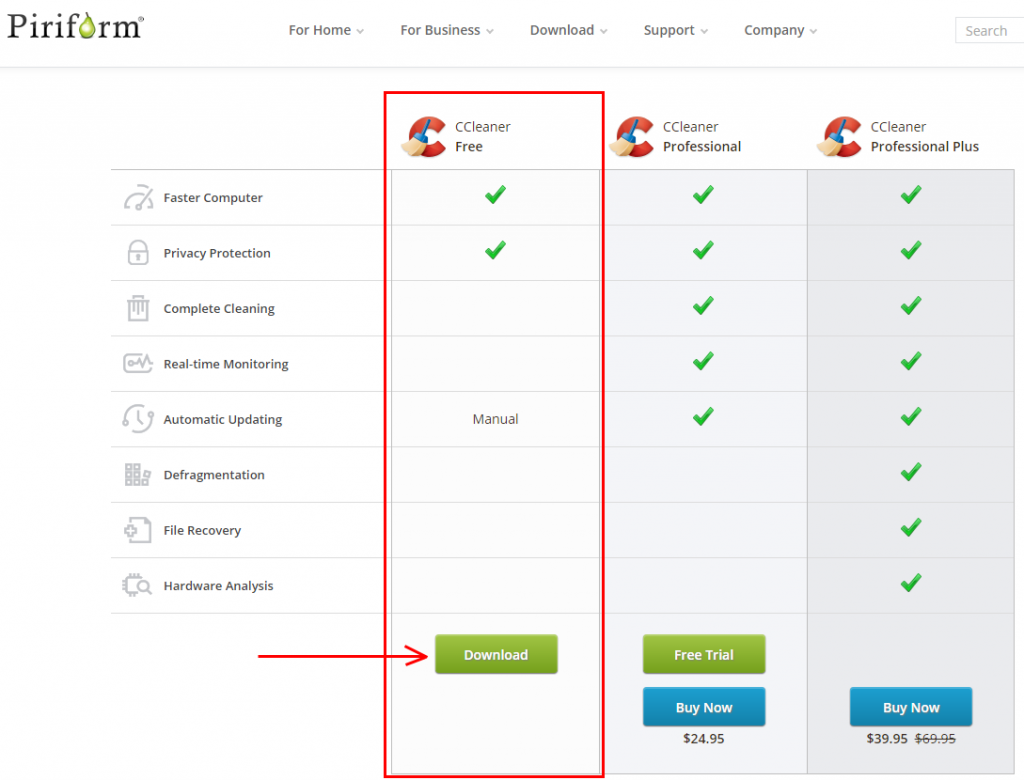
まずはフリーソフトPiriform社ccleanerのインストールから
ここでフリーソフトのダウンロード先には要注意!でも説明したようにくれぐれもダウンロード先はお間違えのないように!
PiriformからccleanerプログラムをダウンロードCCleaner – Free Download – Piriformします
Windows7ではセキュリティの警告がでますがダウンロード先に間違いがなければ保存を選択してください
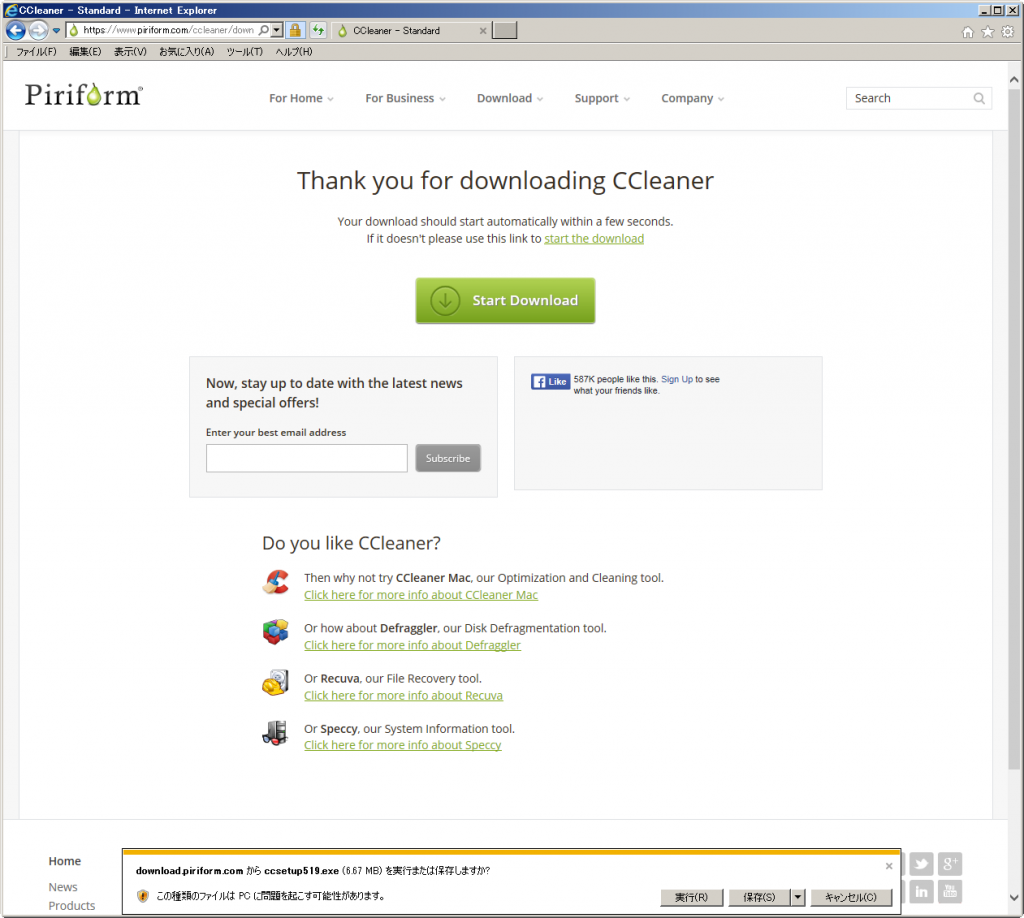
MicrosoftEssentialのセキュリティスキャンが始まりますので少しお待ちください
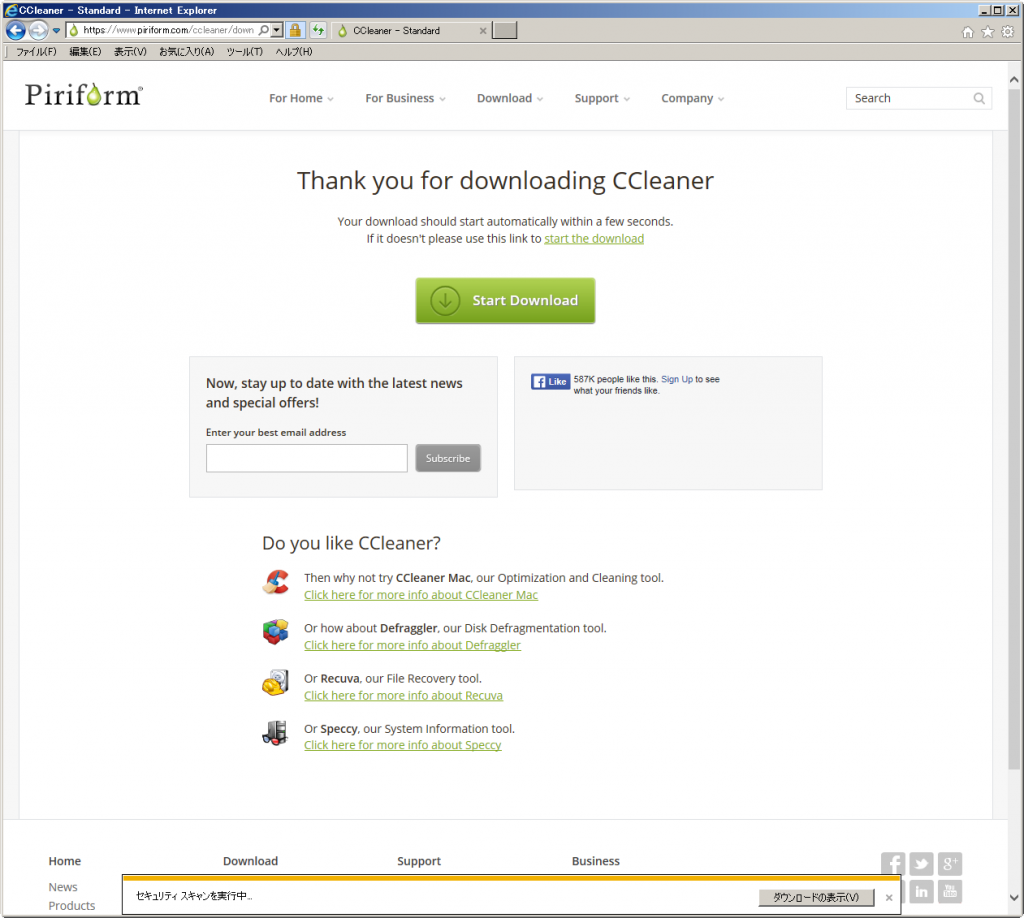
問題がなければC:\Users\owner\Downloadsにプログラムが保存されていますのでダブルクリックでccleaner(ccsetup519.exe)をインストールします
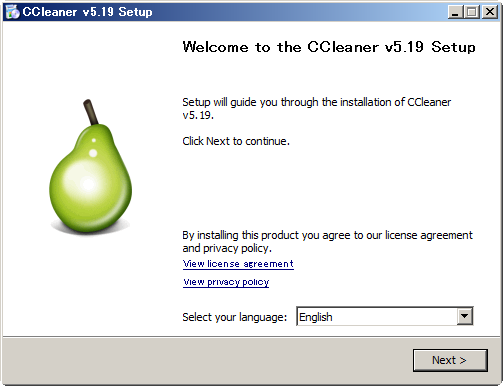
インストールの途中で最初に言語(日本語)を選んでください
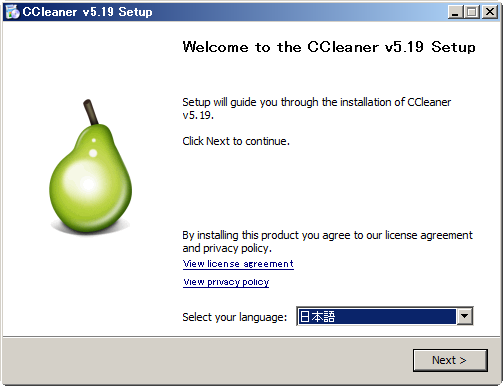
Nextをクリックで進めてください
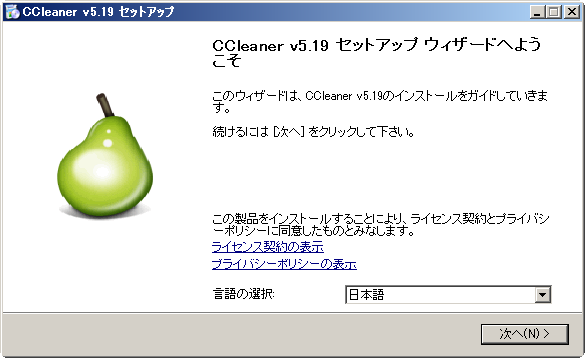
日本語で問題がなければ次へをクリック
インストールの際に下記オプションが選択できます
全てデフォルトのままで問題ないと思います
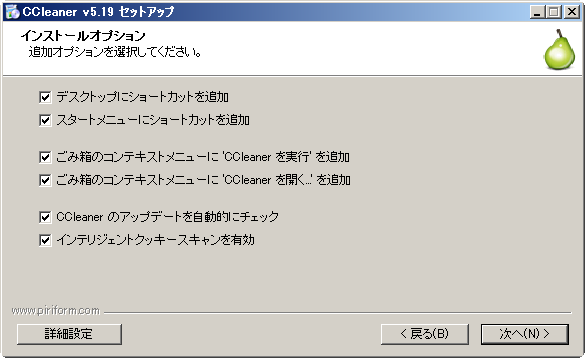
インストール先を変更できますが
このままデフォルトでOKであれば
次へをクリック
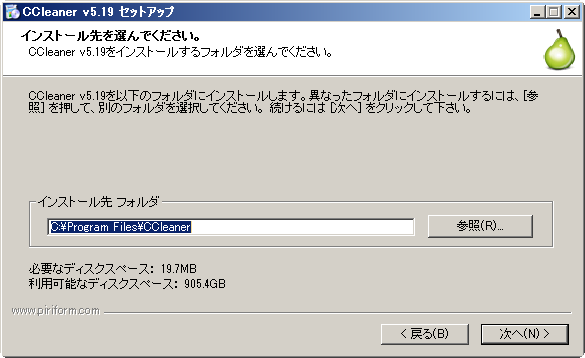
次に下記オプションの選択があります
□Google Chromeを既定のブラウザーとしてインストール
□Internet Explorer用Googleツールバーもインストールする
今回はccleanerのみ(余計なソフトを入れたくなかった)をインストールするのでチェックを外して
インストールをクリック
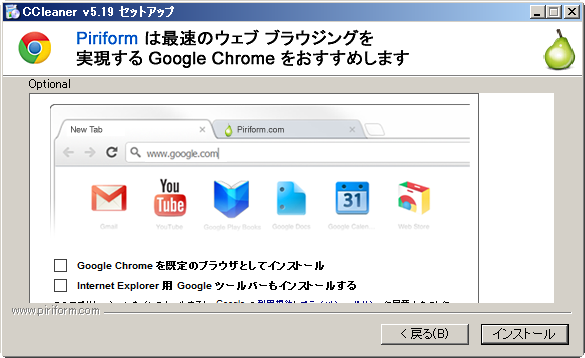
インストール途中の表示
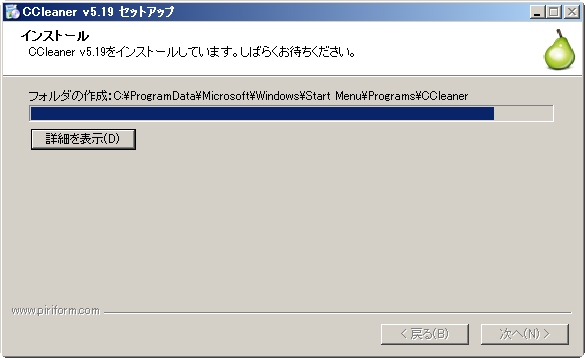
こちらの表示でインストールは終了です
下記チェックボックスを表示
□CCleaner v5.19を実行(R)
□リリースノートの表示
はご自由にどうぞ
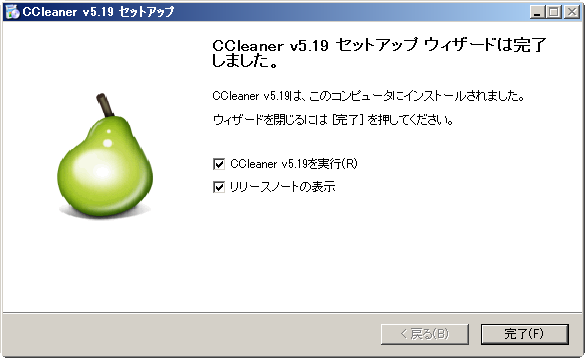
ccleanerプログラムを実行させると
下記を表示
デフォルトでは
□ブラウザーのフォームへの入力履歴
□保存されたパスワード
のチェックボックスが外れています
パスワード・フォーム入力履歴に不安のある方はそのままがよろしいでしょう
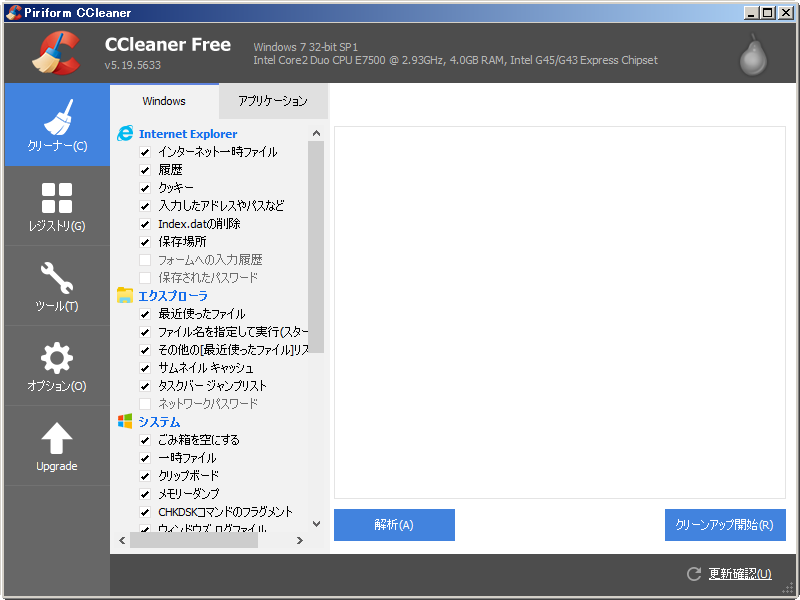
ccleanerのVer5.17からモニター機能が追加されました
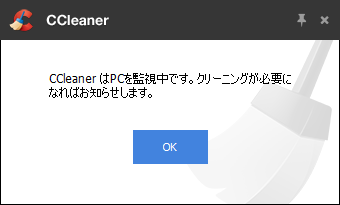
不要の場合には下記のチェックボックスを外してください
次回起動時からモニタリングされなくなり、自由な時間にプログラムを実行させてください
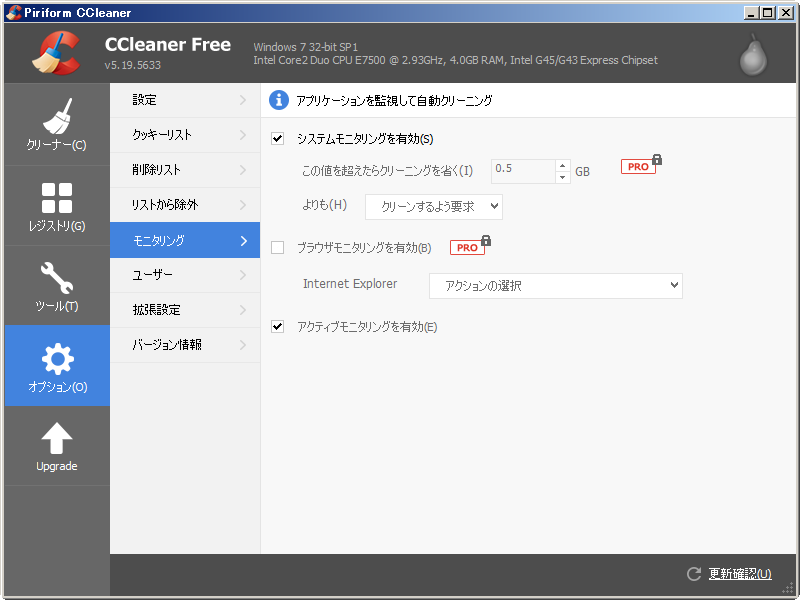
CCleanerFreeによるデータのクリーンアップ
Windows タブ選択
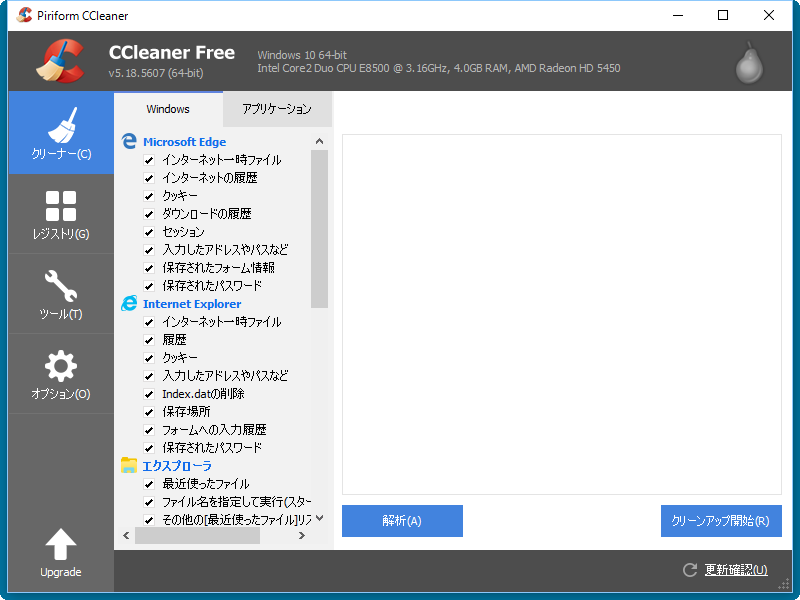
実際にファイルの削除(クリーンアップ)を実行した結果↓
75.6MBですが時間は15.468秒と単純なファイル削除より多くの時間がかかっています
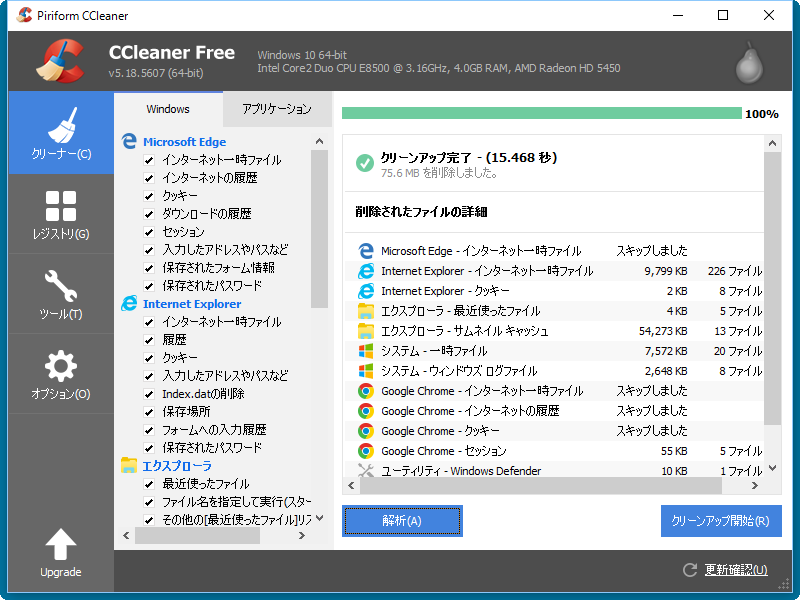
アプリケーション タブ選択
GoogleChrome・Bing・アプリケーションに関するデータの削除ができます